
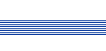
AnetHelpTool Details
First project
 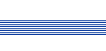 |
|||
AnetHelpTool DetailsFirst project |
|
||
Would you like to make your first project in AnetHelpTool yourself? It is easy. We'll tell you how to make a new project, how to add new topics in your project, make nonscrolling area in topic, insert image inside the topic's body, save your project.
Making a new project: Choose New... command from File menu (or
press ![]() button on toolbar). "New Database" dialog box will be appeared. Input
a new database name. Any project has to include one or more topics. "Create
new topic" dialog box will appear. Here you can define attributes of the
new topic. Let us leave all default attributes. The first created topic is a
contents topic by default. After you press OK button the new project will be
created. You will see one topic Contents in a topic list.
button on toolbar). "New Database" dialog box will be appeared. Input
a new database name. Any project has to include one or more topics. "Create
new topic" dialog box will appear. Here you can define attributes of the
new topic. Let us leave all default attributes. The first created topic is a
contents topic by default. After you press OK button the new project will be
created. You will see one topic Contents in a topic list.
Creating a new topic: Let's add two topics more in our project.
Press ![]() button. The new topic will appear in the topic list with a default name. Input
another name of new topic Test1 and press Enter. The new topic is created. Let's
add one more topic another way. Choose New... command from Topic menu. The
dialog box Create New Topic will appear. Enter the Title of new topic Test2 in
the line "Title". Press
button. The new topic will appear in the topic list with a default name. Input
another name of new topic Test1 and press Enter. The new topic is created. Let's
add one more topic another way. Choose New... command from Topic menu. The
dialog box Create New Topic will appear. Enter the Title of new topic Test2 in
the line "Title". Press ![]() button to fill the line "Context String" (It copies
topic title to context string text box replacing any forbidden characters with
underscores). Check in the flag "Create Nonscrolling region".
After you press OK button the new topic will appear. It will be different from
our first topic. It will have a nonscrolling area.
button to fill the line "Context String" (It copies
topic title to context string text box replacing any forbidden characters with
underscores). Check in the flag "Create Nonscrolling region".
After you press OK button the new topic will appear. It will be different from
our first topic. It will have a nonscrolling area.
Writing the body of topic: Click on the Test1 topic in the
topic list. Enter text "this is the TEST number 1. It is an example of
topic without nonscrolling area. Have a look on the picture below". Click
mouse on the Test2 topic and enter the text "This is the TEST2. It's
example of topic with nonscrolling area". Let's try to change the font of
the topic. Select entered text. Choose Times New Roman font from drop down list
on the Format tool bar. After that choose the size 10 pt from Text Size dropdown
list and click on the ![]() button
on the Format tool bar to switch on Italic attribute of selected text. Let us
copy the attributes of text at the text of Test1 topic now. Press CTRL+1 button
to copy the attributes of selected text. Now choose the Test1 topic, select the
text of it and press the ALT+1 to paste copied attributes (you can use any other
number not only 1. So you can define 10 different patterns of text and press
CTRL+{number} to store it. Use keys ALT+{number} to paste stored attributes.)
button
on the Format tool bar to switch on Italic attribute of selected text. Let us
copy the attributes of text at the text of Test1 topic now. Press CTRL+1 button
to copy the attributes of selected text. Now choose the Test1 topic, select the
text of it and press the ALT+1 to paste copied attributes (you can use any other
number not only 1. So you can define 10 different patterns of text and press
CTRL+{number} to store it. Use keys ALT+{number} to paste stored attributes.)
Image inserting in the body of topic: Click on the ![]() button. The "Insert Object" dialog box will appear on the screen.
Choose "Object" in the box "Insert As" (see the topic Image
inserting for details). Input the path to the picture in the input line
"Picture File Name" or press the
button. The "Insert Object" dialog box will appear on the screen.
Choose "Object" in the box "Insert As" (see the topic Image
inserting for details). Input the path to the picture in the input line
"Picture File Name" or press the ![]() button to browse. The picture will be inserted in the topic after you press the
ÎÊ button.
button to browse. The picture will be inserted in the topic after you press the
ÎÊ button.
Saving the project: Now, when we've done our project, we have
to save it. It's important to say that the project is the database and it saved
every time when you change a current topic. For forced save you have to press
the ![]() button.
button.
At our next lesson we'll tell you how to add navigation in your project, make the contents of your project, define the keywords for every topic, and add the hotspots.
Now let's add navigation to the project: we will make "Table of Content" ("Contents" page), will learn how to define keywords for the project topics and how to make hypertext links.
"Contents" creation:
Choose the command Project Contents from the
menu Edit. The dialog box will appear on the screen.
Push the button  .
The panel Contents will show the first node of the contents
tree. Type the name of the project to the field Text
of the dialog box: "The first project".
Choose the type of the node : Text.
The root of the content tree is created.
.
The panel Contents will show the first node of the contents
tree. Type the name of the project to the field Text
of the dialog box: "The first project".
Choose the type of the node : Text.
The root of the content tree is created.
Let's add our two topics. Push the button
 .
In the "Text" field input the name of the
topic: "The first topic".
Set the node type as "Topic".
From the pull-down list "Related topic" choose
the "Test1" to connect the content tree node
with the topic. Add the second node connected with
topic "Test2".
Push the button "OK". Now you can see
the grown topic's tree by choosing the
.
In the "Text" field input the name of the
topic: "The first topic".
Set the node type as "Topic".
From the pull-down list "Related topic" choose
the "Test1" to connect the content tree node
with the topic. Add the second node connected with
topic "Test2".
Push the button "OK". Now you can see
the grown topic's tree by choosing the
 in the topics list.
in the topics list.
Creating hypertext links:
In addition to the moving from topic to topic
the convinient method of the navigation is the
usage of the hypertext links.
Choose the topic "Contents" in
the project. Type-in to the right window text:
"This is the test One.". Select the text
and push the button
 .
You will see the dialog box with the title
"New link". Chhose the "Test1"
from the Topics list and push button "Jump Link".
The selected text
will become green and underlined.
To jump to the referenced topic click to
the right mouse button and choose the "Jump Link"
from the menu.
Let's return to the "Contents" topic now.
On the second line type-in the text
"It is the test number Two."
Select the text and push button
.
You will see the dialog box with the title
"New link". Chhose the "Test1"
from the Topics list and push button "Jump Link".
The selected text
will become green and underlined.
To jump to the referenced topic click to
the right mouse button and choose the "Jump Link"
from the menu.
Let's return to the "Contents" topic now.
On the second line type-in the text
"It is the test number Two."
Select the text and push button
 .
The dialog "New link" appears.
Chose "Test2" from the topic's list and
push the button "PopUp Link".
The selected text will become green and
underlined by the waved line.
(More about the hypertext links see on the
appropriate page)
.
The dialog "New link" appears.
Chose "Test2" from the topic's list and
push the button "PopUp Link".
The selected text will become green and
underlined by the waved line.
(More about the hypertext links see on the
appropriate page)
The keywords list:
Select the topic "Contents" for the
editing. Push button
 on the lowest instrument panel.
The dialog box "Keywords Editor" will appear
on the screen. Type in the text "Content"
in the "Topic Keyword" field and push
"Enter" at the keyboard. The keyword
"Content" will be added for the current topic.
Repeat the actiopns for the keyword
"Test12" and "Test2".
Push "OK" button and move to the topic
"Test1".
Call to the screren the keyword's editor dialog,
choose the "Test1" from
keywords list and push the button
on the lowest instrument panel.
The dialog box "Keywords Editor" will appear
on the screen. Type in the text "Content"
in the "Topic Keyword" field and push
"Enter" at the keyboard. The keyword
"Content" will be added for the current topic.
Repeat the actiopns for the keyword
"Test12" and "Test2".
Push "OK" button and move to the topic
"Test1".
Call to the screren the keyword's editor dialog,
choose the "Test1" from
keywords list and push the button
 .
The keyword "Test1" is connected with
the topics "Contents" and "Test1"
now.
Repeat the same actions for the keyword
"Test2" and topic "Test2"
.
The keyword "Test1" is connected with
the topics "Contents" and "Test1"
now.
Repeat the same actions for the keyword
"Test2" and topic "Test2"
Let's compile our first project in different formats.
Compile in WinHelp format: There are 3 steps in the compilation procedure, they are:
You can make these steps by choosing Create .RTF, .HPJ and .H files, Compile, Run WinHelp commands from sub menu Windows Help of Compile menu. Or choose Batch Processing command, to make all steps one by one automatically.
How to make HTMLHelp: There are 3 steps in the compilation procedure, they are:
You can make these steps by choosing Create HTML help files, Compile HTML help , Show HTML Help from submenu HTML Help of Compile menu. Or choose Batch Processing command, to make all steps one by one automatically.
How to compile in Web site: This command is similar to the first step of HTMLHelp compilation process. Every topic will be stored in a separate HTML file. All links between topics and references at the graphic will be defined as relative paths. So, you can upload the set of HTML files at any place without loosing of links. For making WebSite choose Compile Web Site command from Compile menu. Web Site Attributes dialog box will be appear. Leave all default attributes and press OK button.