
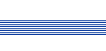
AnetHelpTool в деталях
Создаем наш первый проект
 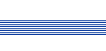 |
|||
AnetHelpTool в деталяхСоздаем наш первый проект |
|
||
Итак! Вы хотите создать ваш первый проект в AnetHelpTool? Нет ничего проще. На этом занятии мы научимся создавать новый проект, добавлять к нему новые разделы, добавлять в разделы неперемещаемый текст, вставлять текст и графику, форматировать текст, определять атрибуты разделов, сохранять созданный проект. Неплохо для первого шага?
Создание проекта: Для того, чтобы создать новый проект
выберите пункт New... из меню File (или нажмите кнопку
![]() на панели инструментов). На экране появится
диалоговое окно, в котором вы должны указать путь и имя файла проекта.
Любой проект должен состоять хотя бы из одного раздела. После указания
имени и пути файла на экране появится диалоговое окно Create New Topic,
в котором вы можете указать атрибуты раздела. Оставим все атрибуты
заданные по-умолчанию. Первый созданный раздел по-умолчанию считается
содержанием. После нажатия клавиши ОК новый проект будет создан. В
списке разделов проекта вы увидите всего один раздел - Contents.
на панели инструментов). На экране появится
диалоговое окно, в котором вы должны указать путь и имя файла проекта.
Любой проект должен состоять хотя бы из одного раздела. После указания
имени и пути файла на экране появится диалоговое окно Create New Topic,
в котором вы можете указать атрибуты раздела. Оставим все атрибуты
заданные по-умолчанию. Первый созданный раздел по-умолчанию считается
содержанием. После нажатия клавиши ОК новый проект будет создан. В
списке разделов проекта вы увидите всего один раздел - Contents.
Создание нового раздела: Добавим к нашему проекту еще
два раздела. Нажмите кнопку ![]() . В списке
разделов появится новый раздел с названием по-умолчанию. Введем туда
новое название раздела Test1 и нажмем Enter. Новый раздел создан.
Добавим еще один раздел другим способом. Выберите команду New... из меню
Topic. На экране появится диалоговое окно Create New Topic. Введем в
поле Title заголовок нового раздела - Test2. Поле Context String
заполним при помощи кнопки
. В списке
разделов появится новый раздел с названием по-умолчанию. Введем туда
новое название раздела Test1 и нажмем Enter. Новый раздел создан.
Добавим еще один раздел другим способом. Выберите команду New... из меню
Topic. На экране появится диалоговое окно Create New Topic. Введем в
поле Title заголовок нового раздела - Test2. Поле Context String
заполним при помощи кнопки ![]() (строка контекста
будет автоматически создаваться из названия раздела путем замены
запрещенных символов на символ подчеркивания - _ ). В итоге в поле
появится текст Test2. Взведем флажок Create Nonscrolling region. Все
остальные поля оставим без изменения. После нажатия клавиши ОК в проекте
появится новый раздел. Внешне он будет немного отличаться от первого
наличием Неперемещаемой области текста.
(строка контекста
будет автоматически создаваться из названия раздела путем замены
запрещенных символов на символ подчеркивания - _ ). В итоге в поле
появится текст Test2. Взведем флажок Create Nonscrolling region. Все
остальные поля оставим без изменения. После нажатия клавиши ОК в проекте
появится новый раздел. Внешне он будет немного отличаться от первого
наличием Неперемещаемой области текста.
Написание тела раздела и форматирование текста:
Щелкните кнопкой мыши на разделе Test1 в списке разделов. В окно,
справа, введите текст "Это ТЕСТ 1 - пример раздела без
неперемещаемого текста. А ниже вставлена картинка". Щелкните мышью
по разделу Test2 и под чертой в окне справа введите текст "Это ТЕСТ
2 - пример раздела с неперемещаемым текстом". Давайте попробуем
поэксперментировать со шрифтами раздела. Выделите только что введенный
текст. Выберите на панели инструментов форматирования в выпадающем
списке шрифт Times New Roman Cyr, затем выберите размер шрифта из
выпадающего списка равным 10, нажмите кнопку ![]() на панели инструментов, чтобы сделать текст
наклонным. Теперь давайте скопируем атрибуты текст в раздел Test1, чтобы
текст разделов нашего проекта был единообразен. Для этого (на убирая
выделения с текста) нажмите CTRL+1. Теперь перейдите к разделу Test1,
выделите весь текст и нажмите ALT+1 (цифра 1 тут выбрана случайным
образом. Вы можете определять до 10 шаблонов текста и запоминать их
нажатием клавиш CTRL+{цифра} и затем копировать атрибуты при помощи
ALT+{цифра})
на панели инструментов, чтобы сделать текст
наклонным. Теперь давайте скопируем атрибуты текст в раздел Test1, чтобы
текст разделов нашего проекта был единообразен. Для этого (на убирая
выделения с текста) нажмите CTRL+1. Теперь перейдите к разделу Test1,
выделите весь текст и нажмите ALT+1 (цифра 1 тут выбрана случайным
образом. Вы можете определять до 10 шаблонов текста и запоминать их
нажатием клавиш CTRL+{цифра} и затем копировать атрибуты при помощи
ALT+{цифра})
Вставка графики в тело раздела: Щелкните на кнопке ![]() . На экране появится окно диалога Inse rt Object.
В разделе радиокнопок Insert As выберите тип Object (более подробно о
вариантах вставки графики можно прочитать в разделе рисунки). В строку ввода Picture File Name введите
путь к картинке, либо нажмите на кнопку
. На экране появится окно диалога Inse rt Object.
В разделе радиокнопок Insert As выберите тип Object (более подробно о
вариантах вставки графики можно прочитать в разделе рисунки). В строку ввода Picture File Name введите
путь к картинке, либо нажмите на кнопку ![]() для
того, чтобы указать путь к картинке. По нажатии клавиши ОК изображение
будет вставлено в раздел.
для
того, чтобы указать путь к картинке. По нажатии клавиши ОК изображение
будет вставлено в раздел.
Сохранение проекта: Теперь, наш проект создан. Необходимо только
сохранить его. Надо отметить, что поскольку проект - это база данных, он
сохраняется автоматически при переходе от одного раздела к другому
(поскольку при переходе от одной записи к другой измененные записи
сохраняются). Однако, для принудительного сохранения сделанных изменений
вы можете использовать кнопку ![]() .
.
Наше первое занятие закончено. Однако, это далеко не все возможности AnetHelpTool для продолжения обучения рекомендуем посетить наш следующий урок где вы научитесь добавлять возможности навигации по проекту: составлять содержание проекта, определять множества ключевых слов для ваших разделов, добавлять гипертекстовые ссылки.
Теперь, после того, как вы уже научились создавать проект перейдем к следующему шагу. Давайте научимся добавлять возможности навигации по проекту: составлять содержание проекта, определять множества ключевых слов для ваших разделов, добавлять гипертекстовые ссылки.
Составление содержания: Выберите команду Project
Contents из меню Edit. На экране появится диалоговое окно. Нажмите
кнопку ![]() . На панели Contents появится первый
узел дерева содержания. Введите в поле ввода Text "Мой первый
проект". В разделе Node Type выберите Text. Таким образом, мы
создали корень дерева содержания. Давайте добавим к нему наши два
раздела. Нажмите кнопку
. На панели Contents появится первый
узел дерева содержания. Введите в поле ввода Text "Мой первый
проект". В разделе Node Type выберите Text. Таким образом, мы
создали корень дерева содержания. Давайте добавим к нему наши два
раздела. Нажмите кнопку ![]() . В поле Text введите
"Это первый раздел". В разделе Node Type выберите Topic. И из
выпадающего списка Related Topic выберите раздел Test1 для того, чтобы
связать узел дерева с конкретным разделом. Аналогичным образом добавьте
второй узел и свяжите с разделом Test2. Нажмите клавишу ОК. Теперь вы
можете видеть построенное дерево разделов в AnetHelpTool при выборе
вкладки
. В поле Text введите
"Это первый раздел". В разделе Node Type выберите Topic. И из
выпадающего списка Related Topic выберите раздел Test1 для того, чтобы
связать узел дерева с конкретным разделом. Аналогичным образом добавьте
второй узел и свяжите с разделом Test2. Нажмите клавишу ОК. Теперь вы
можете видеть построенное дерево разделов в AnetHelpTool при выборе
вкладки ![]() в списке разделов.
в списке разделов.
Добавление гипертекстовых ссылок: Помимо содержания
удобным механизмом навигации по разделам являются гипертекстовые ссылки.
Выберите раздел Contents из вашего проекта. Введите в окно справа текст:
"Это тест номер один" Выделите текст и нажмите кнопку ![]() . На экране появится диалоговое окно New Link. Из
списка Topics выберите Test1 и нажмите кнопку Jump Link. Выделенный
текст окрасится в зеленый цвет, и будет подчеркнут сплошной зеленой
линией. Для того, чтобы перейти к связанному разделу нажмите на правую
кнопку мыши и выберите из всплывающего меню Jump Link, и вы перейдете к
разделу Test1. А теперь вернемся к разделу Contents. На следующей строке
введите текст "Это тест номер два". Выделите его и нажмите
кнопку
. На экране появится диалоговое окно New Link. Из
списка Topics выберите Test1 и нажмите кнопку Jump Link. Выделенный
текст окрасится в зеленый цвет, и будет подчеркнут сплошной зеленой
линией. Для того, чтобы перейти к связанному разделу нажмите на правую
кнопку мыши и выберите из всплывающего меню Jump Link, и вы перейдете к
разделу Test1. А теперь вернемся к разделу Contents. На следующей строке
введите текст "Это тест номер два". Выделите его и нажмите
кнопку ![]() . На экране появится диалоговое окно
New Link. Из списка Topics выберите Test2 и нажмите кнопку PopUp Link.
Выделенный текст окрасится в зеленый цвет, и будет подчеркнут
прерывистой зеленой линией. (более подробно о видах гипертекстовых
ссылок см. раздел гипертекстовые ссылки)
. На экране появится диалоговое окно
New Link. Из списка Topics выберите Test2 и нажмите кнопку PopUp Link.
Выделенный текст окрасится в зеленый цвет, и будет подчеркнут
прерывистой зеленой линией. (более подробно о видах гипертекстовых
ссылок см. раздел гипертекстовые ссылки)
Составление множества ключевых слов: Перейдите на
раздел Contents. На нижней панели инструментов нажмите кнопку ![]() . На экране появится диалоговое окно Keywords
Editor. В поле ввода Topic Keyword введите "Содержание",
нажмите клавишу Enter, ключевое слово будет добавлено в список.
Повторите это действие для слов "Test1" и "Test2".
Нажмите кнопку ОК. Перейдите к разделу Test1. Вызовите окно диалога
Keywords Editor. Из списка Keywords List выберите строку Test1 и нажмите
кнопку
. На экране появится диалоговое окно Keywords
Editor. В поле ввода Topic Keyword введите "Содержание",
нажмите клавишу Enter, ключевое слово будет добавлено в список.
Повторите это действие для слов "Test1" и "Test2".
Нажмите кнопку ОК. Перейдите к разделу Test1. Вызовите окно диалога
Keywords Editor. Из списка Keywords List выберите строку Test1 и нажмите
кнопку ![]() . Ключевое слово Test1 будет
перемещено в список Topic Keyword. Таким образом, с ключевым словом
Test1 будет связано два раздела: Contents и Test1. Повторите эту же
операцию с ключевым словом Test2 по отношению к разделу Test2.
. Ключевое слово Test1 будет
перемещено в список Topic Keyword. Таким образом, с ключевым словом
Test1 будет связано два раздела: Contents и Test1. Повторите эту же
операцию с ключевым словом Test2 по отношению к разделу Test2.
На этом наш второй урок закончен. На следующем уроке мы научимся получать наш проект в формате WinHelp, HtmlHelp и получать Web сайт, который впоследствии может быть загружен в Интернет.
А теперь давайте получим наш проект в различных форматах: WinHelp, HtmlHelp и создадим Web сайт, который впоследствии может быть загружен в Интернет.
Получение WinHelp: Эту процедуру можно разделить на три различных шага:
Вы можете осуществить эти шаги, выбрав соответственно команды: Create .RTF, .HPJ and .H files, Compile, Run WinHelp из подменю Windows Help меню Compile. Либо для автоматизации процесса, можно использовать Batch Processing, который сам выполнит все необходимые шаги и отобразит откомпилированный WinHelp.
Получение HTMLHelp: Эту процедуру можно разделить на три различных шага:
Вы можете осуществить эти шаги, выбрав соответственно команды: Create HTML help files, Compile HTML help , Show HTML Help из подменю HTML Help меню Compile. Либо для автоматизации процесса, можно использовать Batch Processing который сам выполнит все необходимые шаги, и вызовет откомпилированный HTML Help.
Компиляция Web сайта: Эта команда аналогична первому шагу компиляции HTMLHelp. Во время конвертации каждый help раздел будет сохраняться в отдельном HTML файле. Все связи между разделами и ссылки на изображения будут заданы как относительные пути, так что web сайт может быть загружен в любое другое место без потери связей. Для того чтобы откомпилировать WebSite выберите Compile Web Site. На экране появится диалоговое окно Web Site Attributes. Оставьте все атрибуты по-умолчанию. Нажмите кнопку ОК.